Run the Product¶
The sections given below cover the way to start and stop MWARE IAM using the command line and configuring it via the Management Console.
- Start the server
- Access the management console
- Stop the server
Note
For information on installation prerequisites, click here.
Start the server¶
Follow the relevant instructions based on the operating system you use.
Tip
If you are running multiple WSO2 products on the same server, see Default Ports of WSO2 Products for instructions on setting a port offset.
Start on Windows/Linux/Mac OS¶
To start the server, run either
wso2server.bat(on Windows) orwso2server.sh(on Linux/Mac OS) script,
which are located inside the
<IS_HOME>/bin folder. Alternatively, you can install and run
the server as a Windows service.
Note
To start the server in the background mode of Linux, run the
wso2server.sh start command.
Warning
If the path to the ~ ". In that case, you MUST set
the actual path to the CARBON_HOME variable in the
<IS_HOME>/bin/wso2server.bat file. Add
following entry at the top of the
<IS_HOME>/bin/wso2server.bat file.
set CARBON_HOME="<ACTUAL_PATH_OF_IS_HOME_DIRECTORY_>"-
Open a command prompt:
-
Windows: Start -> Run, enter
cmdat the prompt, and click Enter. -
Linux/Mac OS: establish an SSH connection to the server or log in to the text Linux console.
-
-
Execute one of the following commands to start the server.
-
On Windows:
<IS_HOME>/bin/wso2server.bat --run -
On Linux/Mac OS:
sh <IS_HOME>/bin/wso2server.shInfo
If you need to provide access to the production environment without allowing any user group (including admin) to log in to the management console, execute one of the following commands.
-
On Windows:
<IS_HOME>\bin\wso2server.bat --run -DworkerNode -
On Linux/Mac OS:
sh <IS_HOME>/bin/wso2server.sh -DworkerNode
To know the additional actions you can perform, enter
-helpafter the command. For example,sh <IS_HOME>/bin/wso2server.sh -help. -
-
Once the server has started, the operation log will display WSO2 Carbon started
in 'n' seconds.
Start on Solaris¶
To start the server, navigate to <IS_HOME>/bin
and run wso2server.sh from
the command prompt. The required steps are as follows.
Note
The following instructions are tested for an Oracle Solaris 10 8/11 x86 environment.
-
Get Command Prompt: Launch -> Run Applications -> enter
dtterm-> click Enter. -
Execute the following command to start the server
<IS_HOME>/bin/ bash wso2server.sh. -
The operation log appears in the command window. When the product server has successfully started, the log displays the message "WSO2 Carbon started in 'n' seconds".
Info
To start the product as a service/nohup mode in Solaris,
modify the <IS_HOME>/bin/wso2server.sh file as mentioned below.
- Open the
<IS_HOME>/bin/wso2server.shfile in a text editor. - Search for the occurrences nohup sh "$CARBON_HOME"/bin/wso2server.sh $args > /dev/null 2>&1 &
-
Replace those occurrences with nohup bash "$CARBON_HOME"/bin/wso2server.sh $args > /dev/null 2>&1 &
Tip
Replace
shwithbashin the above occurences. -
Start the product.
Access the management console¶
Once the server has started, you can access the management console by navigating to the URL of the management console. The URL is displayed towards the end of the server start script's console and log. The URL should be in the following format.
https://<Server Host>:9443/carbon
Use the above URL to access the management console via any computer connected to the Internet or LAN. When accessing the management console from the same server where it is installed, enter "localhost" instead of the IP address. Use admin as both the username and password to log in to the management console.
Example: https://localhost:9443/carbon .
Tip
If you wish to change the url of the management console, click here.
Info
When the management console sign-in page appears, the web browser displays an "Insecure Connection" message, since the IS is packed with a self-signed certificate. Accept the certificate and proceed to the sign-in page.
Warning
This scenario is suitable for testing purposes, or for running a program on the internal networks of a company. If you want to make the management console available to external users, obtain a certificate signed by a well-known certificate authority.
Note
If you leave the management console unattended, the session will time
out. The default timeout value is 15 minutes, but you can change this
in the <IS_HOME>/repository/conf/tomcat/carbon/WEB-INF/web.xml
file as follows.
<session-config>
<session-timeout>15</session-timeout>
</session-config>Restrict Access to the Management Console and Web Applications
You can restrict access to the management console by binding the management console with selected IP addresses. You can achieve this by having a load balancer in your deployment prior to the server.
Shut the server down and restart the server¶
You can shutdown the server via the management or using the command terminal. Following steps will guide you through the procedure.
Shut down and restart via the management console¶
You can use the "Shutdown/Restart" feature to shut down and restart the server from the management console UI. The server can be shut down and restarted "gracefully" or "forcefully." Follow the instructions below to shut down and restart the server.
- Navigate to the Main -> Manage -> Click Shutdown/Restart.
-
Click on the shutdown or restart option as applicable. The available options are:
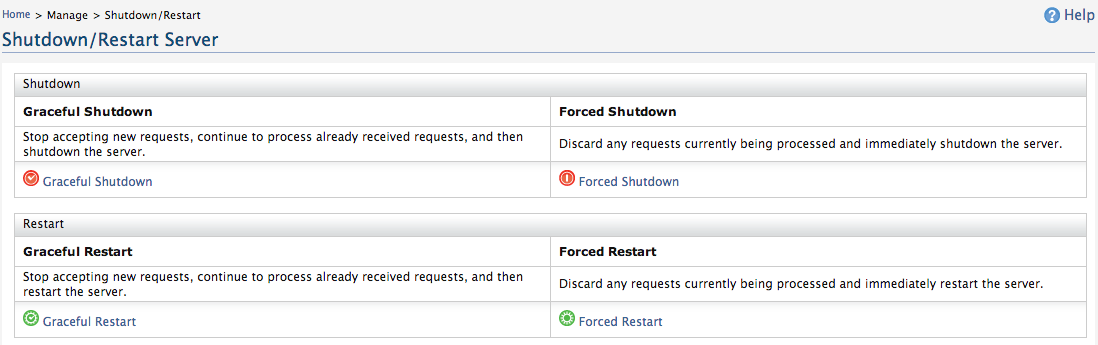
- Graceful shutdown - Stops accepting new requests, continues to process already received requests, and then shuts down the server.
- Forced shutdown - Discards any requests currently being processed and immediately shuts the server down
- Graceful Restart - Stops accepting new requests, continues to process already received requests, and then restarts the server.
- Immediate Restart - Discards any requests currently being processed and immediately restarts the server.
Shut down and restart via the command window¶
To stop the server, press Ctrl+C in the command window.
Note
To stop the server in the background mode of Linux, run the
wso2server.sh stopcommand.
Restart via the command window
If you started the server with the wso2server.sh command, you will not be able to restart the
server from the command window.
If you wish to restart the server from the command window, follow the steps given below.
-
Navigate to
<IS_HOME>/binand start the server with thesh wso2server.sh startcommand. NOTE: This will run the server without displaying the debug logs.If you wish to see the logs, use the
tail -f https://iam-docs.m-ware.eu/en/6.1.0/repository/logs/wso2carbon.logcommand. NOTE the given path in the command,https://iam-docs.m-ware.eu/en/6.1.0/repository/logs/is relative to thebinfolder. -
To restart the server, use
sh wso2server.sh restart. -
To stop the server, use
sh wso2server.sh stop.