Multi-Factor Authentication¶
Follow the instructions given here to try out multi-factor authentication.
Problem scenario¶
Pickup wants to enhance the security standards by introducing a second level of authentication when users sign in to applications. Multi-factor authentication (MFA) is enabled in MWARE IAM using the following factors:
- First factor: username/password
- Second factor: HARDWARE KEY
Let's use the command-line to check the MFA functionality.
Prerequisites¶
Before you begin, do the following:
- Install MWARE IAM.
-
Deploy the sample authenticator dependency and its web application in MWARE IAM.
- Stop the Identity Server if already running.
- Download the org.wso2.carbon.identity.sample.extension.authenticator.jar file and copy it to the
<IS_HOME>/repository/components/dropinsfolder. -
Download the sample-auth.war file and copy it to the
<IS_HOME>/repository/deployment/server/webappsfolder.Info
This
.warfile contains the WEB UI for the sample authenticators used in this tutorial. -
Open the
deployment.tomlfile in the<IS_HOME>/repository/conffolder and add the following configuration:[[resource.access_control]] context = "(.*)/sample-auth/(.*)" secure = false http_method = "all"
-
Start MWARE IAM.
Run the sample scenario¶
Let's run the sample applications Pickup-Dispatch and Pickup-Manager.
-
Follow the instructions on setting up the samples.
Info
A message appears to pick a scenario.
-
Enter
3as the scenario number at the command prompt.
-
Enter
yto confirm that you have already done the following steps.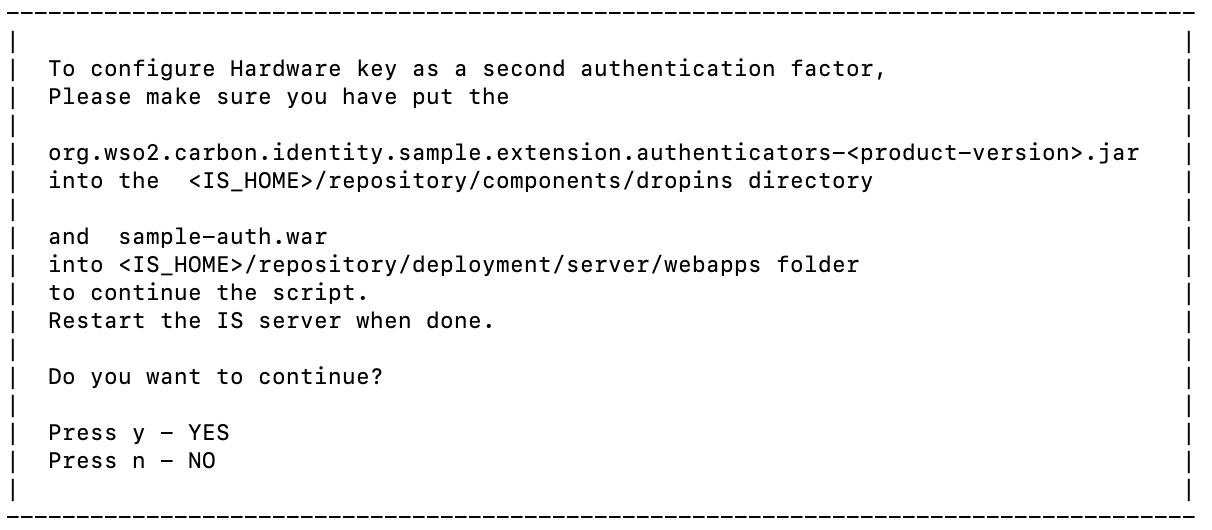
Try it out¶
Let's access the Pickup-Dispatch application and proceed to sign in.
-
Copy the
http://localhost:8080/saml2-web-app-pickup-dispatch.comURL to your web browser to access the Pickup-Dispatch application. -
Click Log in to access the first authentication step provided by MWARE IAM.
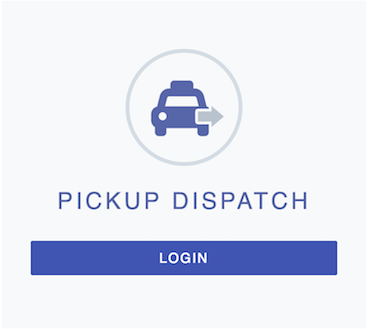
-
Enter either of the following credentials to sign in to the application:
Manager --> Username: cameron | Password: cameron123 Employee --> Username: alex | Password: alex123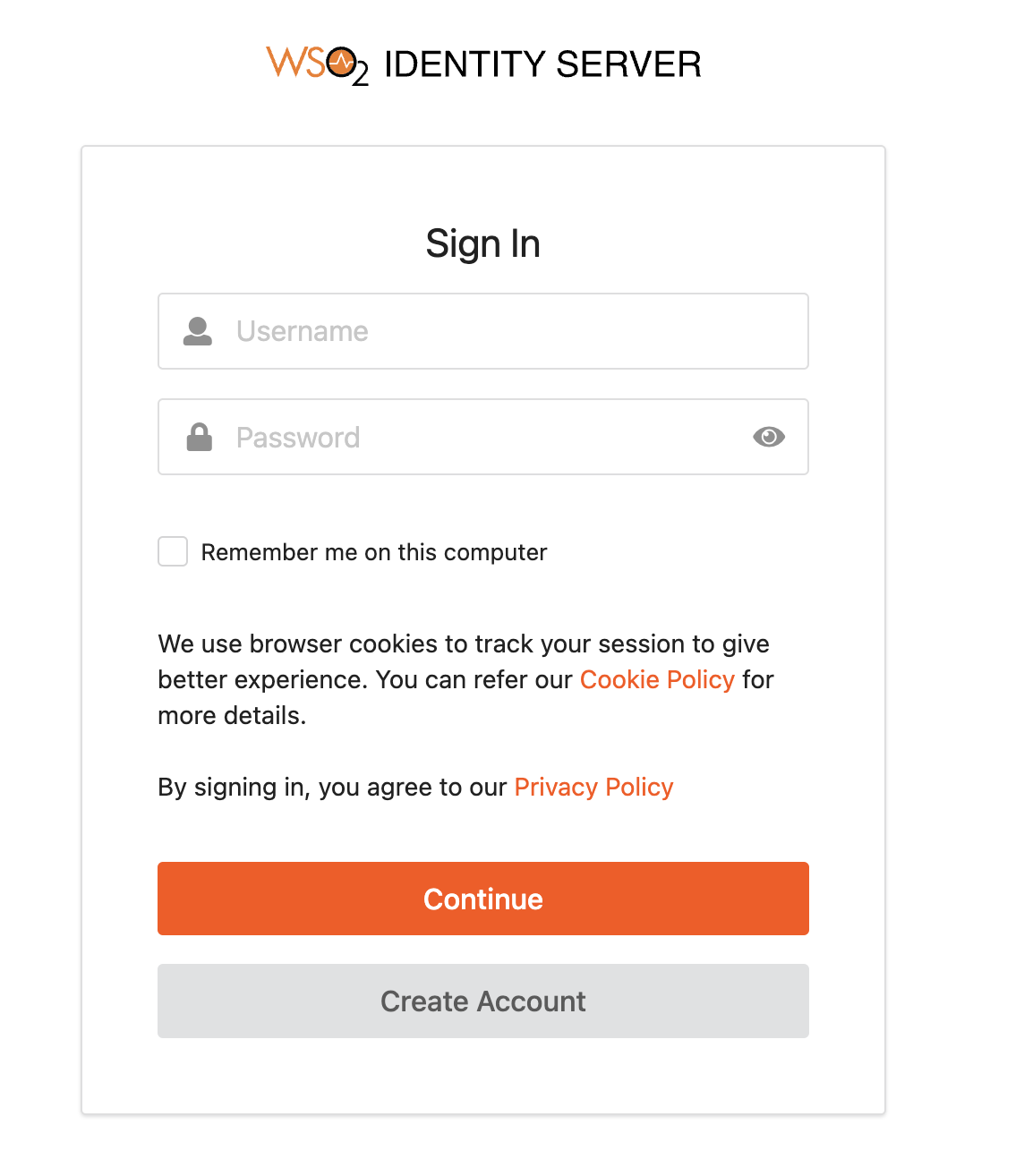
Info
The HARDWARE KEY login page appears as HARDWARE KEY is the second authentication factor.
-
Enter the DEMO key that appears in the browser and click Sign In.
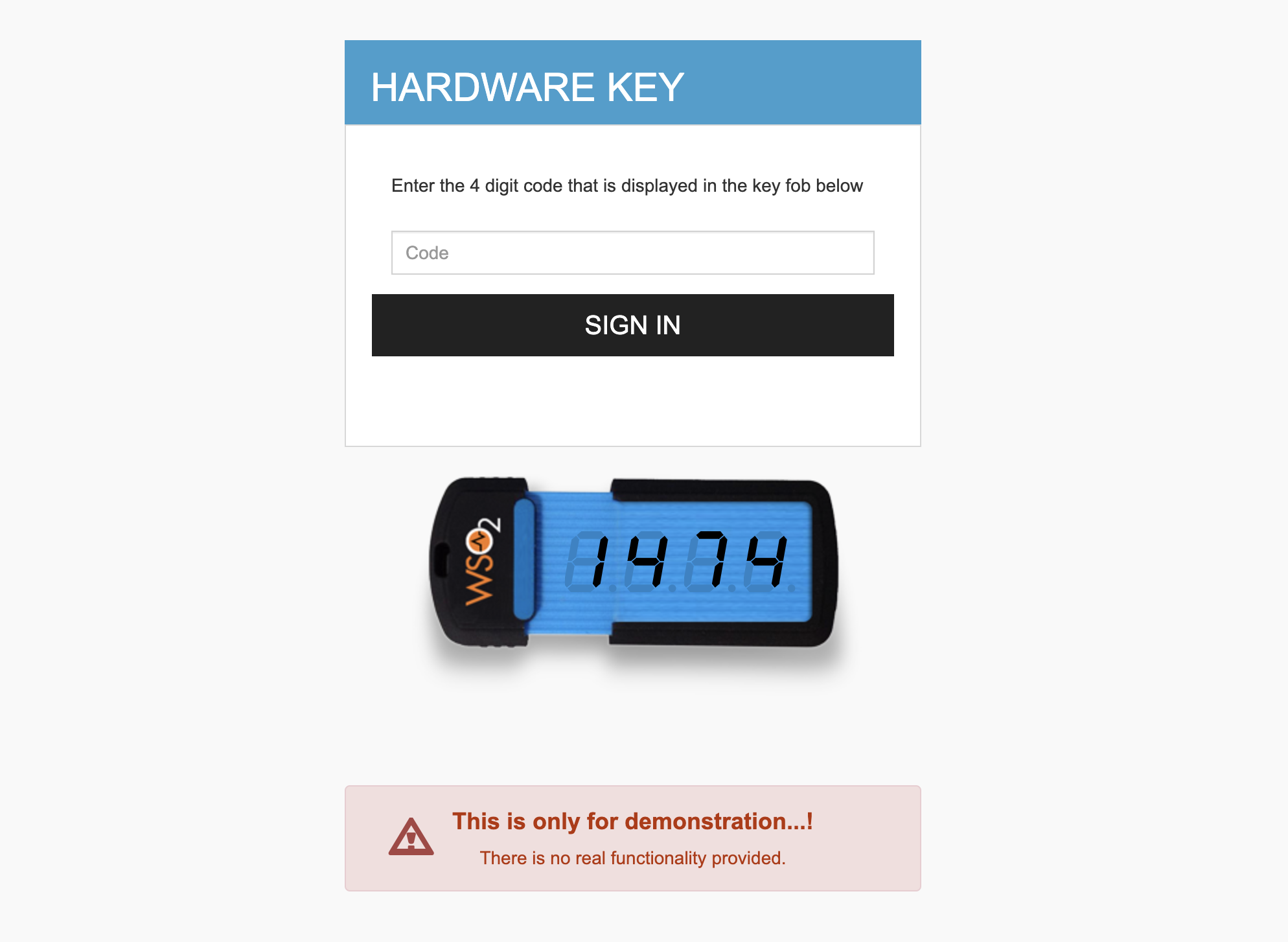
Info
After successful authentication, the User Consent page of the Pickup-Dispatch application appears.
-
Select the attributes you agree to share with the Pickup-Dispatch application and click Continue.
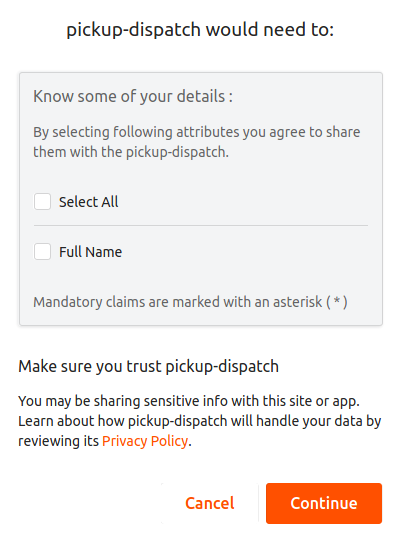
Note
Obtaining user consent is a fundamental requirement of the General Data Protection Regulation (GDPR). MWARE IAM facilitates this through its Consent Management features. To learn more about GDPR and how MWARE IAM handles consent, see Consent Management.
Note that the Pickup-Dispatch application home screen appears.
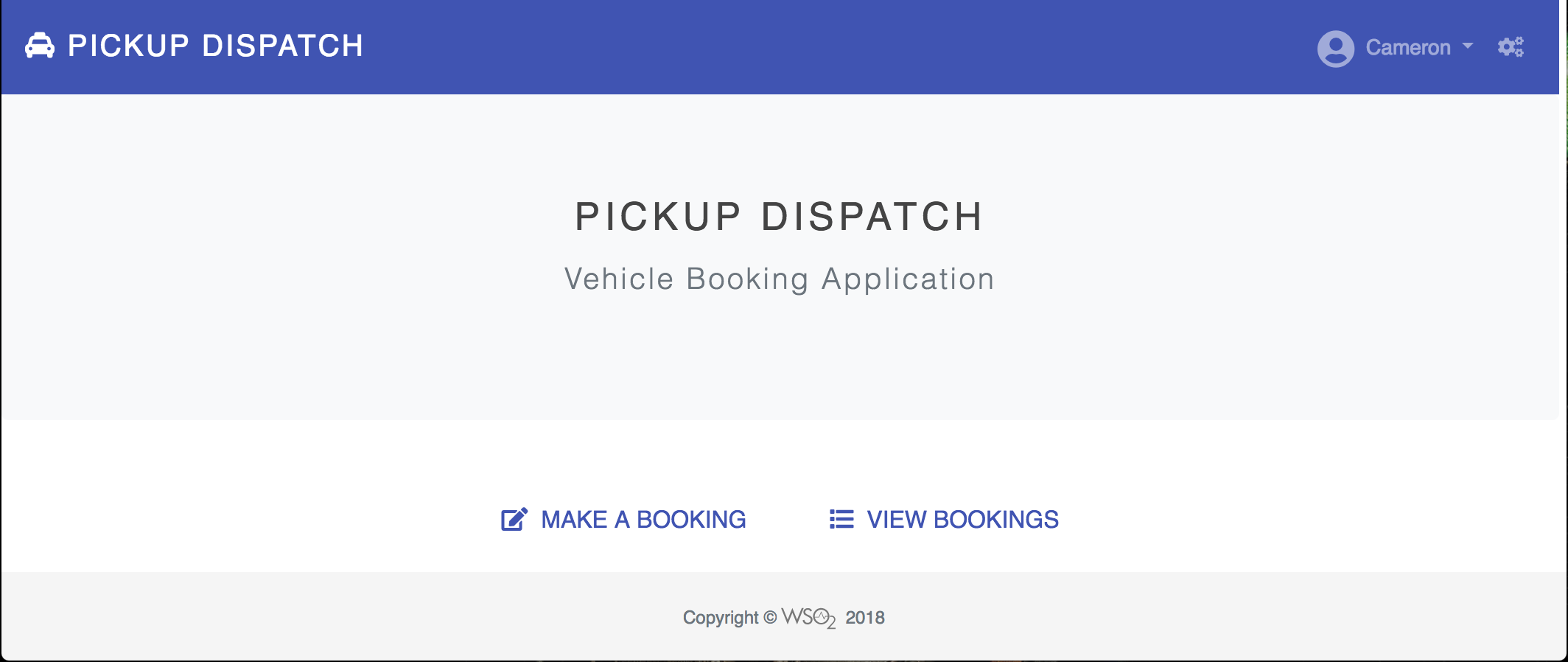
What's next?¶
To try out other scenarios, navigate back to the command-line where you ran the quickstart sample and enter y to clean the setup.
