Configure reCAPTCHA for Single Sign-On¶
This topic guides you through configuring reCAPTCHA for the single sign on flow. By configuring reCAPTCHA, you can mitigate or block brute force attacks.
Info
For more information on configuring single sign-on, see Configuring Single Sign-On.
For more information on brute force attacks, see Mitigating Brute Force Attacks.
You can either configure the reCAPTCHA for a tenant or configure it globally.
Prerequisites¶
Setting Up reCAPTCHA with MWARE IAM.
Configure single sign-on with reCAPTCHA for a specific tenant¶
-
Log in to the management console (
https://<IS_HOST>:<IS_PORT>/carbon). -
Click Main > Identity > Identity Providers > Resident.
-
Expand the Login Attempts Security tab. Then, expand the reCaptcha for SSO Login tab.
-
Select the relevant option according to your requirement:
-
Always prompt reCaptcha:
Select this option to prompt users for reCAPTCHA with every SSO login attempt.
-
Prompt reCaptcha after max failed attempts:
Select this option to prompt reCAPTCHA only after the number of max failed attempts exceed.
If you select this option, enter a value for the Max failed attempts for reCaptcha field as well. For example, if you enter 3, reCAPTCHA will be re-enabled after 3 failed attempts.
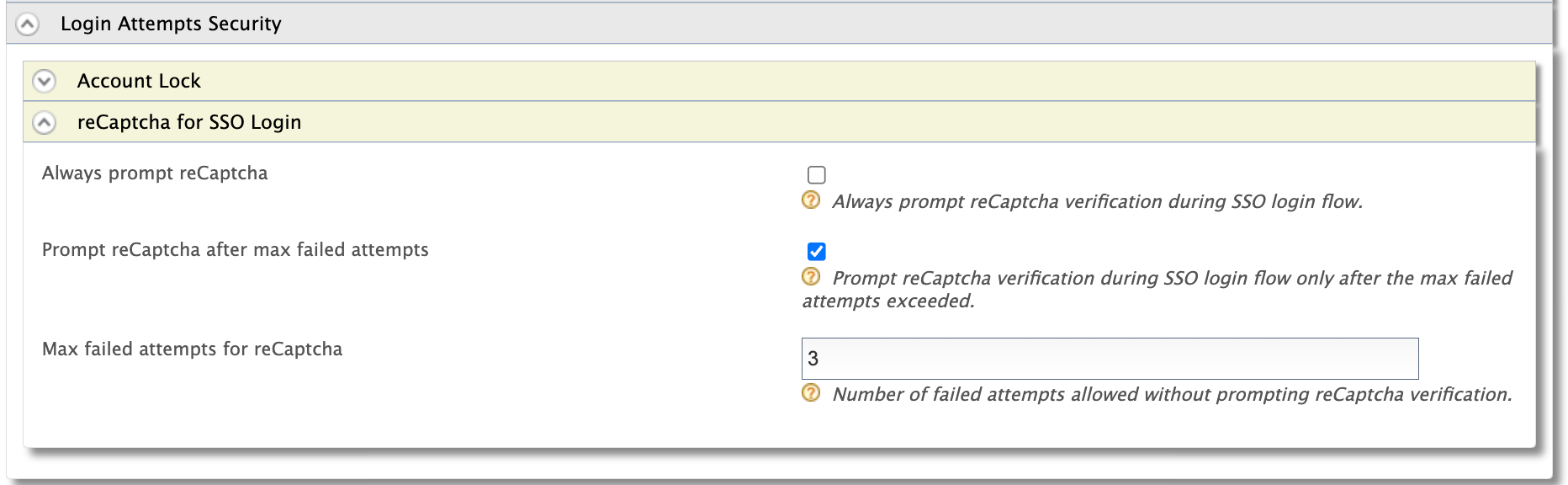
Note the following when selecting this option:
-
Account locking must be enabled to enable Prompt reCaptcha after max failed attempts.
-
The Max failed attempts for reCaptcha value must be lower than the Maximum failed login attempts value configured under the Account Lock tab.
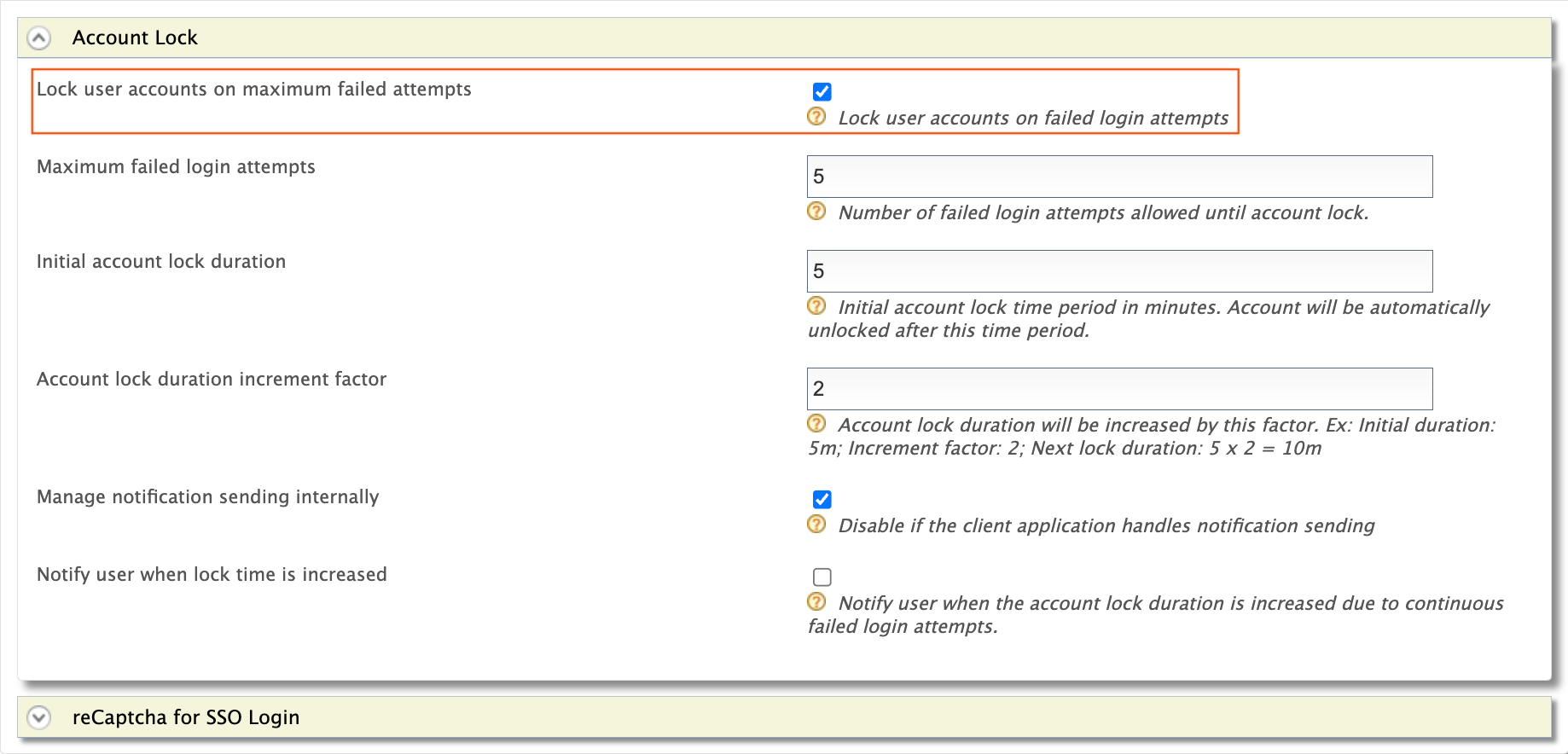
-
-
-
You have now successfully configured reCAPTCHA for the single sign on flow. If the number of failed attempts reaches the maximum configured value, the reCAPTCHA logo appears at the bottom right of the screen.
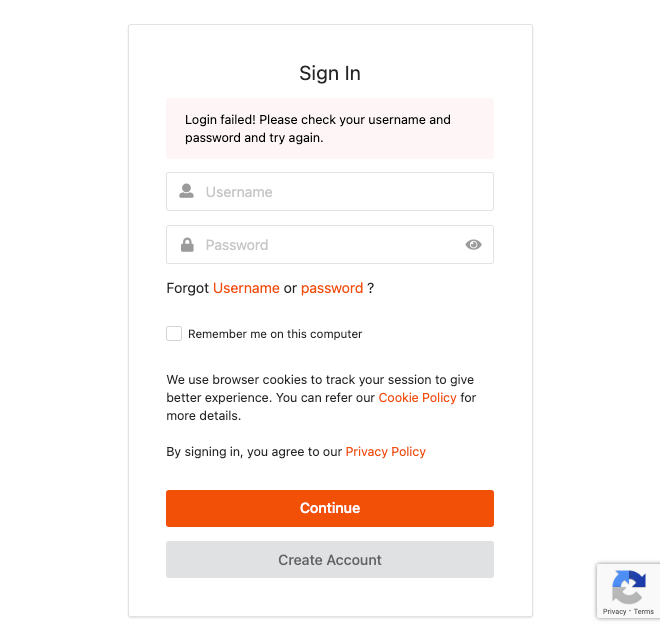
Configure single sign-on with reCAPTCHA globally¶
-
Navigate to the
<IS_HOME>/repository/conf/deployment.tomlfile and add the following configurations.Tip
To avoid any configuration issues, do this before starting the MWARE IAM product instance.
[sso_login.recaptcha] enabled=true enable_always=false max_attempts="3"
Note
If you want to enable reCAPTCHA globally for all the workflows, the forcefully_enabled_for_all_tenants should be added as a property of [recaptcha] in the deployment.toml file.
[recaptcha]
...
forcefully_enabled_for_all_tenants=true
...Try it¶
Start MWARE IAM and log in to the My Account (https://<HOST>:<PORT>/myaccount) application.
If the number of failed attempts reaches the maximum configured value, the reCAPTCHA logo appears at the bottom right of the screen.
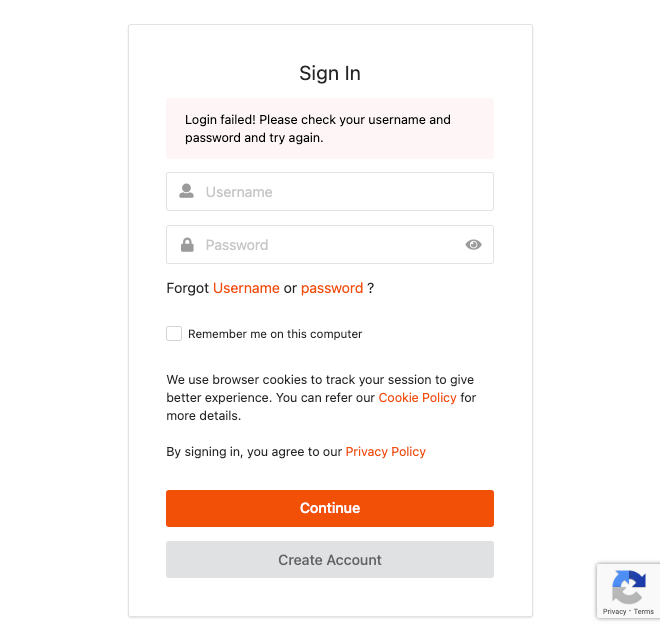
Info
If the user exceeds the maximum allowed failed login attempts as well, be sure to configure email notifications for account locking.
Related topics