Extend SCIM 2.0 User Schemas¶
The System for Cross-domain Identity Management (SCIM) is a specification that is designed to manage user identities in cloud-based applications and services in a standardized way to enable interoperability, security, and scalability. It is an emerging open standard which provides RESTful APIs for easier, cheaper, and faster way for creating, provisioning, and maintaining identities. The latest version SCIM 2.0 was released as IETF RFC in September 2015.
Note
SCIM 2.0 is supported by default in MWARE IAM version 5.4.0 onwards. If you are using MWARE IAM 5.4.0 or a later version, see SCIM 2.0 REST API for instructions on how to use SCIM 2.0 OOTB.
Extend the SCIM 2.0 API¶
The SCIM 2.0 (System for Cross-Domain Identity Management) specification defines a fixed set of default attributes for the user object. This set is defined to ensure the interoperability and it can cater to most of the industry's identity management requirements. However, in reality, organizations have their own attributes defined for their users which have already been used in their LDAP schemas. Therefore, SCIM is extensible enough to cope with custom attributes and uses the Enterprise User Extension to support extra attributes for the SCIM user object.
MWARE IAM allows users to define their own user schema in addition to the core user schema. These configured schema are then used while creating or validating user objects. This means that custom user attributes can be passed using SCIM for identity management requirements. Follow the steps given below to add a custom attribute.
-
Open the
scim2-schema-extension.configfile located in the<IS_HOME>/repository/conf/folder. -
Define the extension by adding attributes in the following format before the last element of the JSON array in the
scim2-schema-extension.configfile.{ "attributeURI":"urn:ietf:params:scim:schemas:extension:enterprise:2.0:User:customClaim", "attributeName":"customClaim", "dataType":"boolean", "multiValued":"false", "description":"customClaim", "required":"false", "caseExact":"false", "mutability":"readwrite", "returned":"default", "uniqueness":"none", "subAttributes":"null", "canonicalValues":[], "referenceTypes":[] } -
Add the attribute names of the attributes that you added to the
scim2-schema-extension.configfile assubAttributesof theurn:ietf:params:scim:schemas:extension:enterprise:2.0:Userattribute as seen in the code block below.{ "attributeURI":"urn:ietf:params:scim:schemas:extension:enterprise:2.0:User", "attributeName":"urn:ietf:params:scim:schemas:extension:enterprise:2.0:User", "dataType":"complex", "multiValued":"false", "description":"Enterprise User", "required":"false", "caseExact":"false", "mutability":"readWrite", "returned":"default", "uniqueness":"none", "subAttributes":"employeeNumber costCenter organization division department manager customClaim", "canonicalValues":[], "referenceTypes":["external"] } -
Save the file and restart MWARE IAM.
Add the custom claim¶
-
Log in to the MWARE IAM Management Console (
https://<IS_HOST>:<PORT>/carbon) using administrator credentials (admin:admin). -
Navigate to Main > Identity > Claims > Add.
-
Click Add Local Claim and enter the following values.
- Claim URI: http://wso2.org/claims/customclaim
- Display Name: Custom Claim
- Description: Custom Claim
- Mapped Attribute(s):
- User Store Domain Name: PRIMARY
- Mapped Attribute: customClaim
- Supported By Default: True
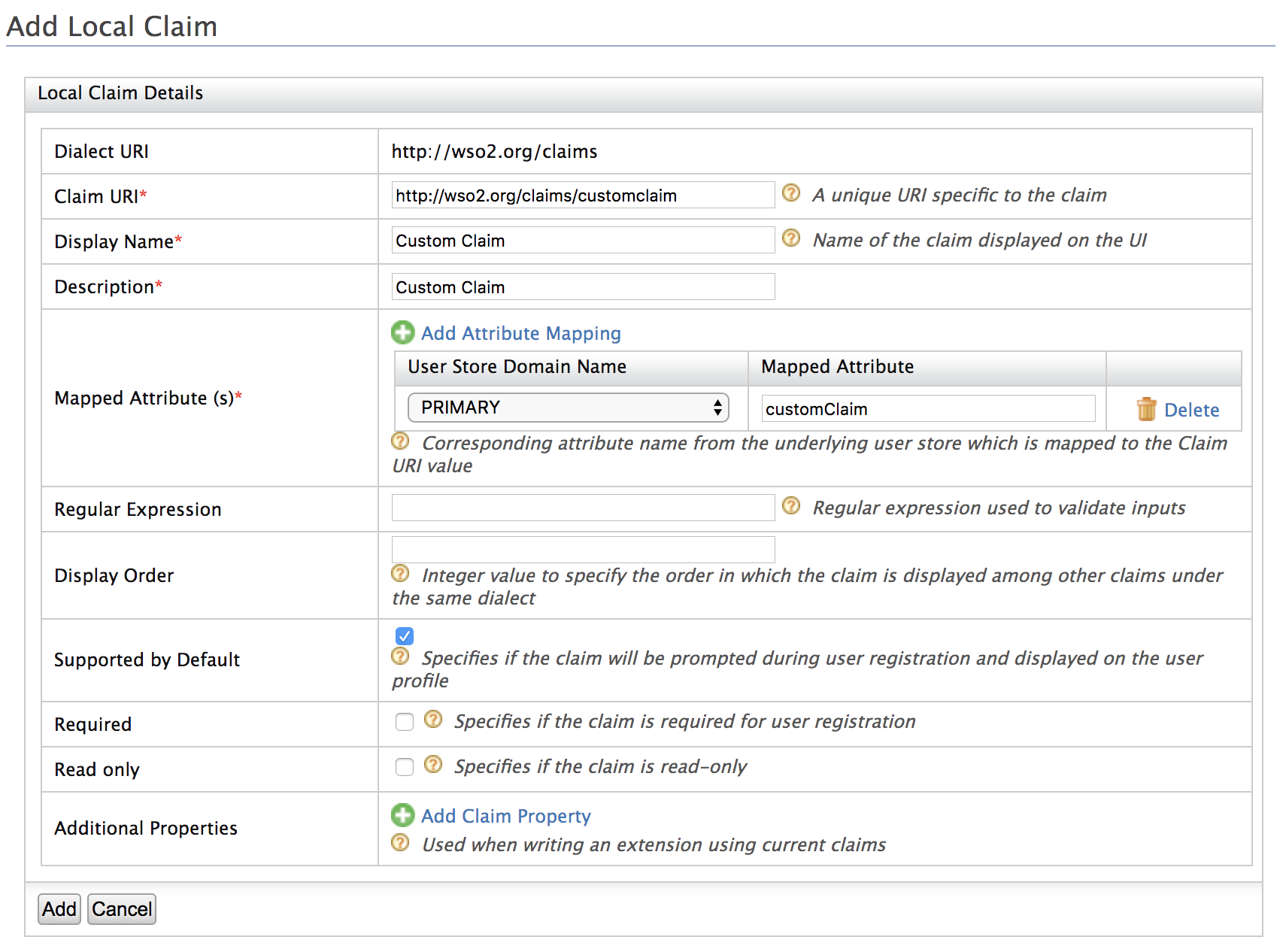
-
Click Add.
Note
Note the following:
-
You can use the word "customClaim" (or any other preferred word) as the Mapped Attribute only when using a JDBC userstore because JDBC userstores will automatically create a new attribute if it does not already exist in the user store. However, If you are using LDAP or Active Directory, you will have to use an attribute that exists in the user store already.
-
The configuration above is valid when using the PRIMARY userstore. If you have a secondary userstore configured, make sure to add another attribute mapping by clicking Add Attribute Mapping and selecting the secondary user store as well.
Map the custom claim¶
-
Navigate to Main > Identity > Claims > Add.
-
Click Add External Claim and select the following values.
- Dialect URI: urn:ietf:params:scim:schemas:extension:enterprise:2.0:User
- External Claim URI: urn:ietf:params:scim:schemas:extension:enterprise:2.0:User:customClaim
- Mapped Local Claim: http://wso2.org/claims/customclaim
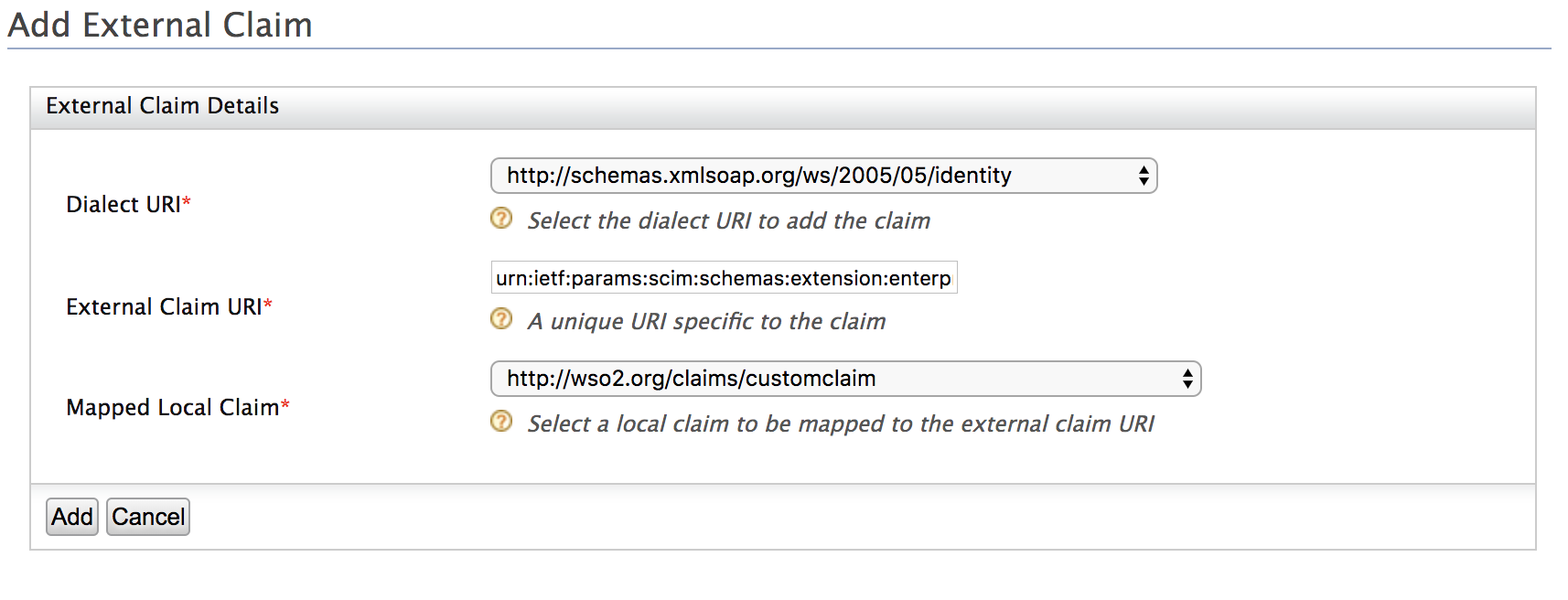
-
Click Add.
Try it out¶
-
Navigate to Main > Identity > Users and Roles > Add.
-
Click Add New User and create a new user by providing a username and password.
-
Click Finish.
-
In the next view, click User Profile of the newly created user.
-
Add a value for the Custom Claim field and click Update.
-
Retrieve the user using SCIM and ensure that the custom claim value is present.
SCIM request
curl -v -k --user admin:admin https://localhost:9443/scim2/Users
SCIM response
{ "totalResults":2, "startIndex":1, "itemsPerPage":2, "schemas":["urn:ietf:params:scim:api:messages:2.0:ListResponse"], "Resources":[ { "emails":["admin@wso2.com"], "meta":{ "created":"2020-01-21T16:52:11Z", "lastModified":"2020-01-21T16:52:11Z" }, "roles":[{"type":"default", "value":"Internal/everyone,admin"}], "name":{"givenName":"admin", "familyName":"admin"}, "id":"54779523-8677-48bc-bce6-1764b7439f64", "userName":"admin" }, { "emails":[{"type":"home", "value":"testvalue"},"alex@gmail.com"], "meta":{ "created":"2020-01-21T16:56:56Z", "lastModified":"2020-01-21T17:02:43Z", "resourceType":"User" }, "EnterpriseUser":{"customClaim":"testvalue"}, "roles":[{"type":"default", "value":"Internal/everyone"}], "name":{"givenName":"Alex", "familyName":"alex"}, "id":"c91b5f1c-08c7-44d3-89c4-34ea9440dea5", "userName":"alex" } ] }
You can also try out updating the custom claim value using the following SCIM command and checking if the value is updated by accessing the user profile on the management console.
Request format
curl -k -X PATCH \
https://<IS_HOST>:<IS_PORT>/scim2/Users/<USER_ID> \
-H 'Authorization: Basic <Base64Encoded_username:password>' \
-H 'Content-Type: application/json' \
-d '{
"schemas":[
"urn:ietf:params:scim:api:messages:2.0:PatchOp"
],
"Operations":[
{
"op":"replace",
"value":{
"urn:ietf:params:scim:schemas:extension:enterprise:2.0:User": {
"customClaim": "<NEW_VALUE>"
}
}
}
]
}'Sample request
curl -k -X PATCH \
https://localhost:9443/scim2/Users/be8f8562-7661-44a9-b6f4-d6d94dac914f \
-H 'Authorization: Basic dmloYW5nYTphZG1pbg==' \
-H 'Content-Type: application/json' \
-d '{
"schemas":[
"urn:ietf:params:scim:api:messages:2.0:PatchOp"
],
"Operations":[
{
"op":"replace",
"value":{
"urn:ietf:params:scim:schemas:extension:enterprise:2.0:User": {
"customClaim": "new value"
}
}
}
]
}'Related topics
- API: SCIM 2.0